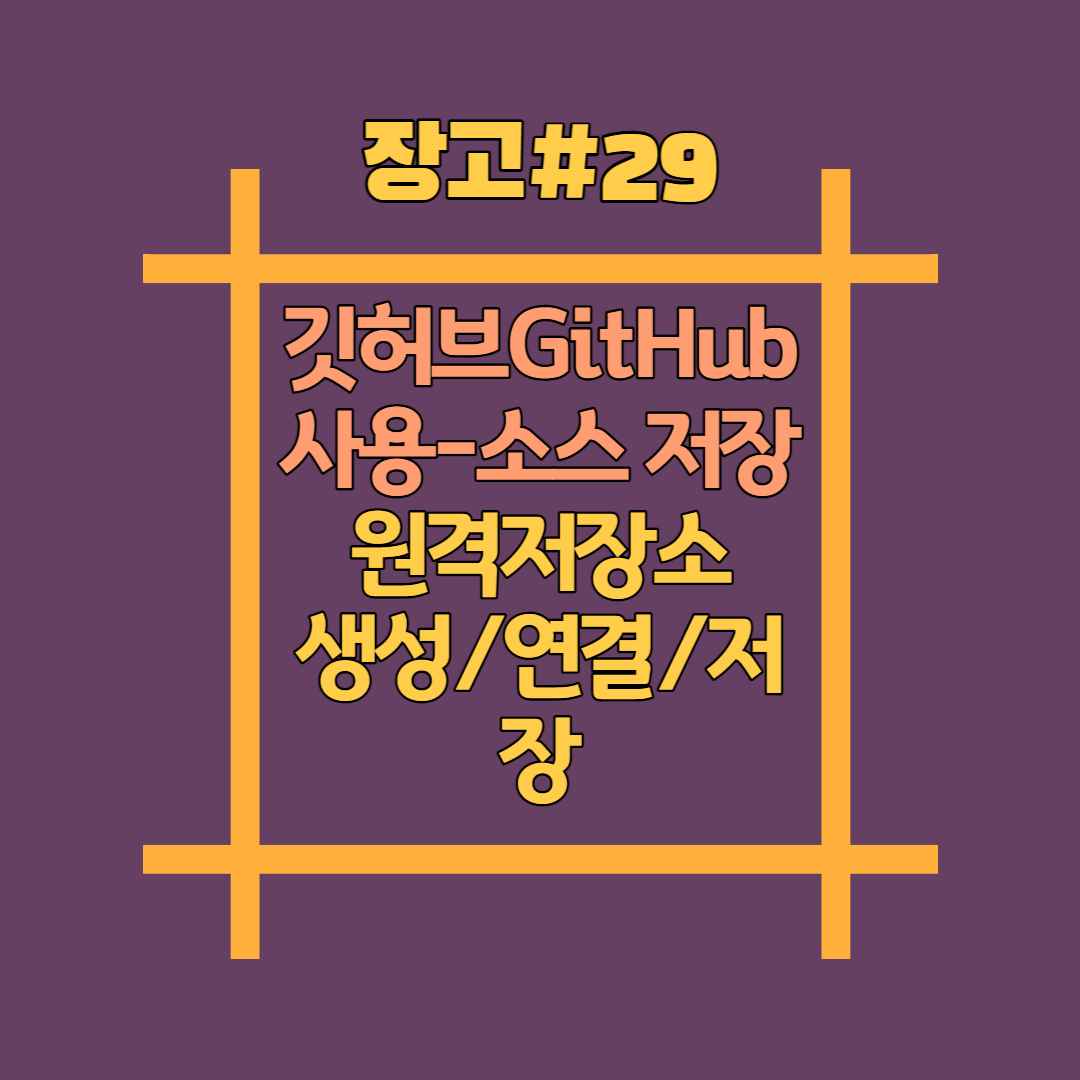
깃을 사용하여 로컬 저장소를 생성하고 소스 코드를 관리하는 방법을 배웠다. 코드의 유실을 방지하려면 원격 저장소는 필수이다. 여기서는 깃을 지원하는 원격 저장소 중에서 가장 유명한 깃허브(GitHub)를 어떻게 사용하는지 알아본다.
깃허브는 MS사에서 운영하는 깃 지원 호스팅 서비스이다. 현재 사용자가 4천만명 이상이고, 4400개가 넘는 신규 저장소가 있다고 한다. 깃허브는 오픈소스 지원 정책에 따라 무료료 사용할 수 있다.
깃허브 가입하고 원격 저장소 사용해 보기
(1단계) 깃허브 가입하기
깃허브를 사용해 본 적이 없다면 공식 홈페이지에서 회원가입을 하자. 깃허브 공홈에 접속한 다음 오른 쪽 위에 있는 [Sign up]을 누르고 필수 항목을 입력한 다음 [Sign up for Github] 를 클릭하면 된다. 가입 절차는 간단하다.
☞ 참고링크
[깃(Git) 뽀개기①] 깃허브(GitHub) 저장소 생성 및 Git 다운로드 및 설치
깃(Git) 뽀개기① - GitHub 저장소 생성 및 Git 다운로드 및 설치하기 - 깃허브(GitHub)란? 개발 프로젝트에 참여하게 되었을 때 모든 개발을 나 혼자 하지는 않게 된다. 같은 소스를 여러 명이 수정할
yoni84.tistory.com
(2단계) 깃허브에 원격 저장소 생성하기
깃허브를 원격 저장소로 사용하려면 파이보의 로컬 저장소와 깃허브의 원격 저장소를 연결해야 한다. 깃허브에 로그인하고 [Create a new repository]를 클릭하자.
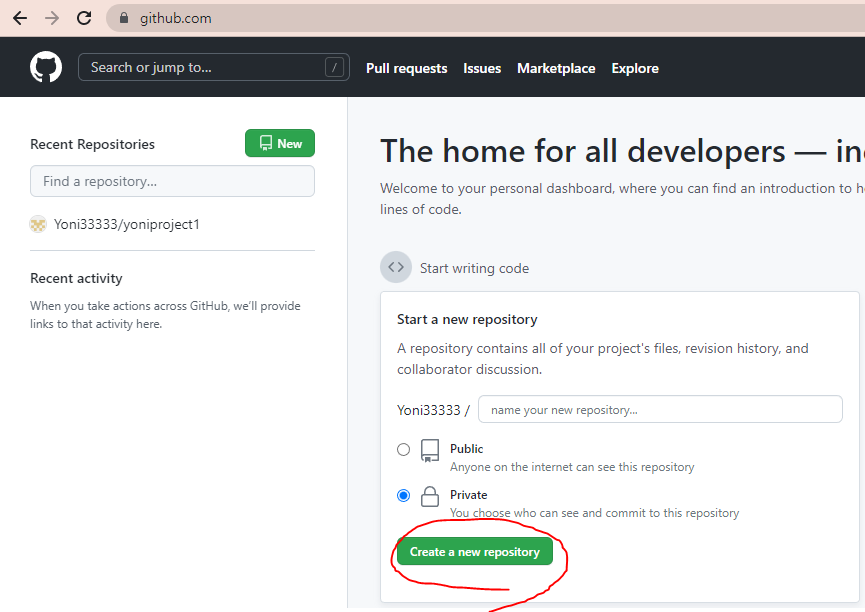
이미 깃허브를 사용한다면 'Recent Repositories'의 [New]를 클릭한다.
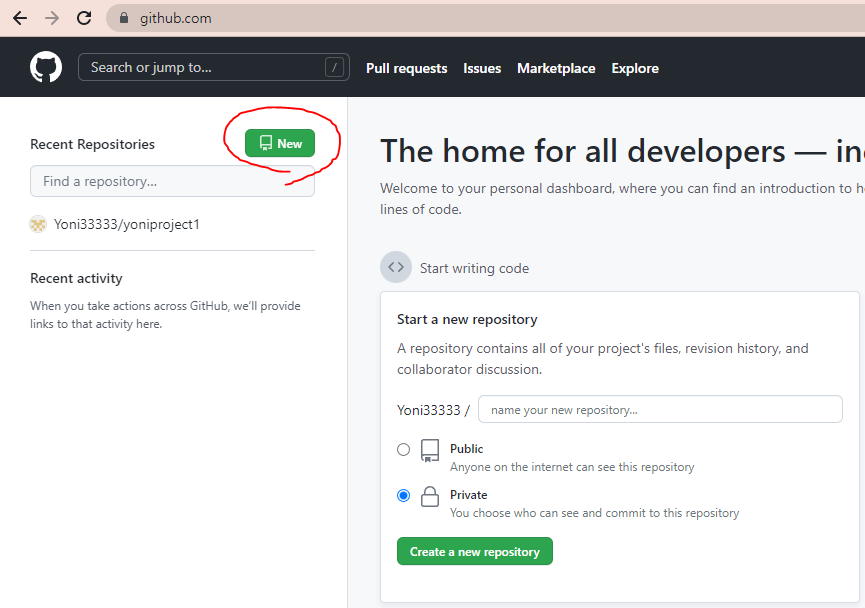
그러면 원격 저장소를 생성하는 페이지가 나타난다. 'Repository name' 에 'pybo'를 입력하고 [Create repository]를 클릭하여 원격 저장소를 생성한다.
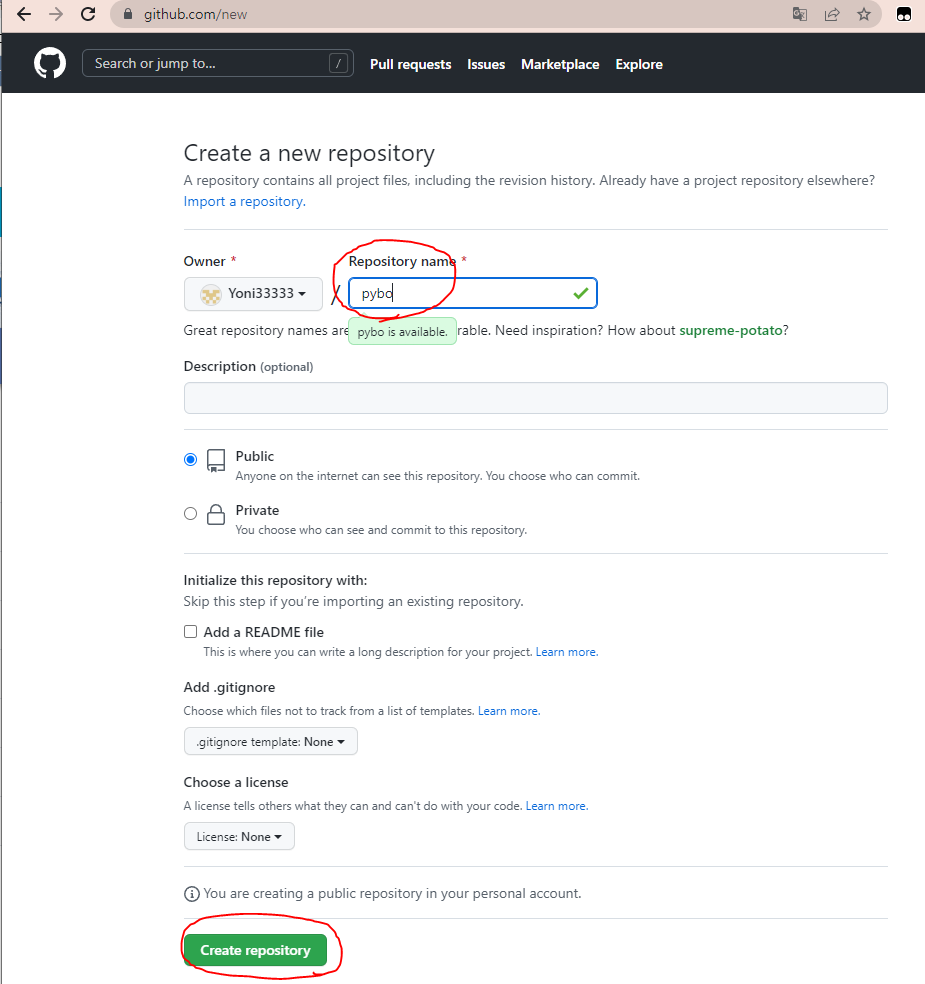
그러면 원격 저장소의 URL을 확인하는 화면이 나타난다. 이 URL은 로컬 저장소와 연결할 때 사용되므로 기억해야 한다.
☞ 필자의 원격저장소 URL
https://github.com/Yoni33333/pybo.git
(3단계) 로컬 저장소와 원격 저장소 연결하고 저장하기
이제 로컬 저장소와 원격 저장소를 연결한다.
D:\projects\mysite 디렉터리에서 git romote add origin <원격 저장소 URL> 명령을 수행한다.
| (mysite) D:\projects\mysite>git remote add origin https://github.com/Yoni33333/pybo.git (mysite) D:\projects\mysite> |
이어서 git push -u origin master 명령으로 로컬 저장소의 내용을 원격 저장소에 저장한다.
| (mysite) D:\projects\mysite>git push -u origin master Enumerating objects: 118, done. Counting objects: 100% (118/118), done. Delta compression using up to 6 threads Compressing objects: 100% (114/114), done. Writing objects: 100% (118/118), 1.88 MiB | 3.29 MiB/s, done. Total 118 (delta 22), reused 0 (delta 0), pack-reused 0 remote: Resolving deltas: 100% (22/22), done. To https://github.com/Yoni33333/pybo.git * [new branch] master -> master branch 'master' set up to track 'origin/master'. (mysite) D:\projects\mysite> |
'Username'과 'Password'를 요구하면 여러분의 깃허브 아이디/PW를 입력하면 된다. 입력을 마치면 원격 저장소에 로컬 저장소 내용이 저장된다.
※ git push 명령 입력 시 비밀번호 묻지 않도록 설정하기
credential.helper store 옵션을 주면 인증 절차를 생략할 수 있다. (최초 인증 절차는 필요)
| (mysite) D:\projects\mysite>git config credential.helper store |
이제 깃허브 홈페이지에 접속해서 원격 저장소에 파일들이 정상적으로 저장되었는지 확인해 보자.
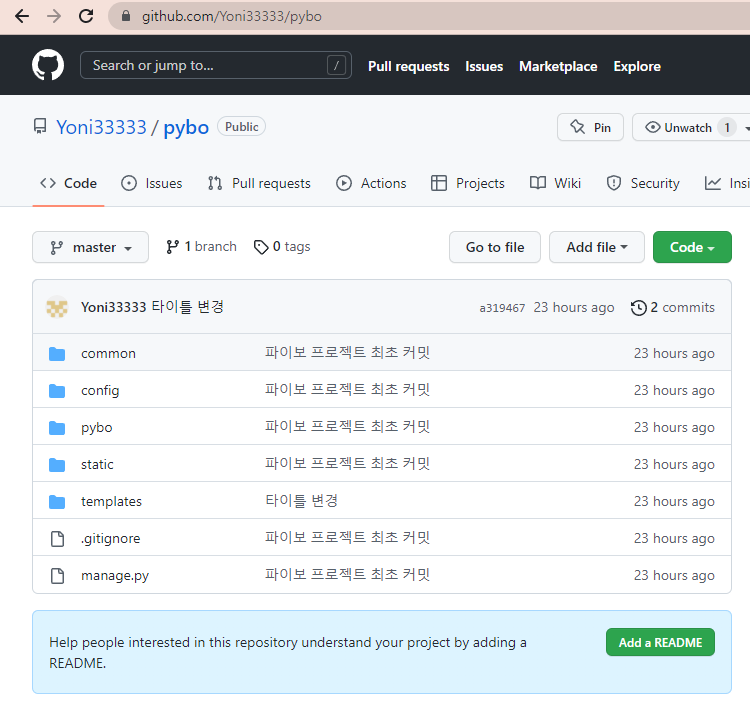
작업한 내용을 원격 저장소에 저장하는 순서
(1단계) 프로그램 수정 작업
(2단계) git add [파일명] 또는 git add * 명령 수행
(3단계) git commit -m "변경사항메시지" 명령 수행
(4단계) git push 명령 수행
여기까지.
'개발자모드 > 혼자공부하는파이썬' 카테고리의 다른 글
| [파이썬/장고#31] AWS 라이트세일 사용하여 서비스 배포 (ft. 고정IP 생성 및 연결, 서버 인스턴스 삭제 방법) (0) | 2022.10.17 |
|---|---|
| [파이썬/장고#30] 클라우드 시스템 - AWS 라이트세일 사용 / AWS 계정 생성, 서버 인스턴스 생성하는 방법 (0) | 2022.10.14 |
| [파이썬/장고#28] 깃으로 버전 관리하기 (Git 설치, Git 환경설정, Git명령어) (0) | 2022.10.11 |
| [파이썬/장고#27] 검색, 정렬 기능 추가하기 (Q, filter, distinct 함수) (1) | 2022.10.07 |
| [파이썬/장고#26] 마크다운기능 - 주요문법 (순서없는목록, 순서있는목록, 강조, 링크, 코드, 인용) (1) | 2022.09.30 |




댓글